نرم افزار وکس ادیت VoxEdit یک برنامه برای ساخت نوعی توکن NFT بازی سندباکس SandBox به نام ASSET است. نحوه کار با آن را آموزش میدهیم.
نرم افزار VoxEdit یک ابزار ویرایش واکسل (کوچکترین جز ساختاری یک تصویر سه بعدی، مشابه پیکسل در تصاویر دو بعدی) توسعه داده شده توسط بازی بلاک چینی سندباکس (Sansbox) است. هدف نرم افزار وکس ادیت ارائه قابلیت ساخت نوعی از توکن های NFT به نام ASSET توسط سازندگان و هنرمندان است که در متاورس سند باکس توسط بازیکنان برای تزئین آواتار یا فروش در بازارچه آن استفاده خواهد شد.
معرفی اجمالی بازی The Sandbox
سندباکس ابتدا کار خود را با بازی موبایلی The Sandbox در سال 2012 آغاز کرد. سپس سری بعدی این بازی به نام The Sandbox Evolution در سال 2016 منتشر شد. پس از افزایش محبوبیت بازیهای بلاک چینی، تیم توسعه این بازی به نام Pixol، نسخه متاورسی آن را در سال 2018 عرضه کرد. برای فعالیت حرفهای در این دنیای متاورس باید نرم افزار وکس ادیت را به خوبی یاد بگیرید.
بازی بلاک چینی The Sandbox از چندین توکن و ارز دیجیتال در محیط متاورسی خود استفاده میکند. توکن SAND رمز ارز محلی این بازی است که تقریبا پایه تمام تراکنشها و فعالیتهای درون سند باکس شناخته میشود. توکن LAND یک قطعه زمین دیجیتالی در این بازی است و از ASSET برای اهداف مختلفی مانند ساخت دکوریهای زیبا، اشیاء قابل حمل، شخصیت غیر قابل بازی (NPC)، تجهیز کردن آواتار و موارد بسیار دیگر استفاده میشود. هنرمندان همچنین میتوانند انیمیشنها و رفتارهای از پیش تعیین شدهای را به ASSETهای خود اضافه کنند. برای ساخت آنها از نرم افزار VoxEdit استفاده میشود.
نرم افزار VoxEdit چیست و چه کاربردی در بازی سندباکس دارد؟
برای ساخت این ASSETها، سند باکس ابزاری به نام VoxEdit را توسعه داده است. نحوه کار با نرم افزار وکس ادیت بسیار ساده است و تمام افراد میتوانند از آن برای ساخت NFTهای خود استفاده کنند. یکی از ویژگیهای مهم این ابزار، امکان خروجی گرفتن مستقیم از ASSETها به داخل پلتفرم سندباکس است که کار با آن را بسیار راحت کرده است.
در VoxEdit هر 1 متر (یا 1 بلاک) برابر با 32×32×32 واکسل است. قد هر کاراکتر غیر قابل بازی (NPC) یا آواتار هم 2 متر (2 بلاک) است، یعنی ارتفاع آن برابر با 64 واکسل خواهد بود. نرم افزار VoxEdit برای ویندوز و مک در دسترس است. برای دانلود کافی است وارد وبسایت سندباکس به آدرس sandbox.game/en/create/vox-edit شده و روی “Download” کلیک نمایید. در این قسمت همچنین ویدیوهای آموزشی نحوه کار با این ابزار وجود دارد.

آموزش کار با کنترل های بخش Modeler در نرم افزار وکس ادیت
پس از دانلود و نصب، در صفحه خوشآمدگویی سه گزینه Modeler ،Rigger و Templates را مشاهده خواهید کرد.

- Modeler: از این قسمت قابلیت ساخت مدل از پایه وجود دارد.
- Rigger: از این قسمت میتوانید یک ساختار استخوانی ساخته و مدلهای خود را متحرک کنید.
- Templates: از این قسمت هم یک سری تمپلیتهای اسکلتی آماده برای استفاده به عنوان پایه انیمیشنها وجود دارد.

گزینه Modeler
کنترل های اولیه بخش Modeler
- حرکت دوربین: آلت + کلیک راست (Alt + Right-click)
- چرخش دوربین حول نقطه فعلی: آلت + کلیک چپ (Alt + Left-click)
- افزودن واکسل: کلیک چپ
- حذف واکسل: کلیک راست
- بزرگنمایی/کوچکنمایی: چرخ اسکرول موس به بالا و پایین
- آندو (Undo) تا 10 حرکت: Ctrl + Z یا Cmd+Z در مک
- ریدو (Redo) تا 10 حرکت: Cntrl + Y یا Cmd+Y در مک
- روشن و خاموش کردن حالت Flying: دکمه Q
- حرکت در محیط: WASD + Shift
- حرکت دادن کل مدل در محور X: نامپد 4 و 6
- حرکت دادن کل مدل در محور Y: نامپد 8 و 2
- حرکت دادن کل مدل در محور Z: نامپد 9 و 3
حالتهای Modeler
 Attach Mode: این حالت اجازه افزودن واکسلها در حجم مدل را به شما میدهد.
Attach Mode: این حالت اجازه افزودن واکسلها در حجم مدل را به شما میدهد.
 Paint Mode: با استفاده از این گزینه میتوانید واکسلها را توسط رنگ انتخاب شده در پالت رنگ کنید.
Paint Mode: با استفاده از این گزینه میتوانید واکسلها را توسط رنگ انتخاب شده در پالت رنگ کنید.
 Erase Mode: با این گزینه میتوانید واکسلها را پاک کنید.
Erase Mode: با این گزینه میتوانید واکسلها را پاک کنید.
ابزارهای Modeler
 Pencil Tool: با این ابزار میتوانید واکسلها را به صورت تکی تغییر دهید.
Pencil Tool: با این ابزار میتوانید واکسلها را به صورت تکی تغییر دهید.
 Box Tool: با این ابزار میتوانید نواحی انتخابی از واکسلهای مدل را تغییر دهید.
Box Tool: با این ابزار میتوانید نواحی انتخابی از واکسلهای مدل را تغییر دهید.
 Face Tool: با این ابزار میتوانید قسمتهای واحد و پیوسته مدل را به صورت یکجا تغییر دهید.
Face Tool: با این ابزار میتوانید قسمتهای واحد و پیوسته مدل را به صورت یکجا تغییر دهید.
 Bucket Tool: با این ابزار میتوانید کل حجم به هم پیوسته واکسلها را تغییر دهید.
Bucket Tool: با این ابزار میتوانید کل حجم به هم پیوسته واکسلها را تغییر دهید.
نوار ابزار بالای بخش Modeler نرم افزار VoxEdit بازی سندباکس
نوار ابزار بالای نرم افزار وکس ادیت گزینههای زیادی برای مدلسازی ساختههای شما دارد. این گزینهها به صورت دکمه (Button)، فعال/غیرفعالساز (Toggle) یا فیلد ورودی هستند.

- دکمه Home: برای ذخیره کار و بازگشت به صفحه اصلی استفاده میشود. در هنگام ویرایش مدل از قسمت vxr. این گزینه نمایش داده نخواهد شد.
- دکمه Save: برای ذخیره کار. تغییرات در مدل vxm. ذخیره خواهند شد.
 چرخش در محور X-Y-Z
چرخش در محور X-Y-Z-
 نوار فلیپ
نوار فلیپ  آینه در محور X-Y-Z: امکان ایجاد تغییر به صورت یکسان در هر محور. با روشن کردن هر کدام، تغییر در یک سمت مدل، روی سمت دیگر به صورت قرینه اعمال میشود.
آینه در محور X-Y-Z: امکان ایجاد تغییر به صورت یکسان در هر محور. با روشن کردن هر کدام، تغییر در یک سمت مدل، روی سمت دیگر به صورت قرینه اعمال میشود.
 آپ اسکیل و داون اسکیل: برای دو برابر یا نصف کردن مقدار جزئیات در مدل.
آپ اسکیل و داون اسکیل: برای دو برابر یا نصف کردن مقدار جزئیات در مدل. کراپ کردن مدل: این گزینه، نواحی اضافی از مدل را حذف میکند.
کراپ کردن مدل: این گزینه، نواحی اضافی از مدل را حذف میکند. فیلد ورودی حجم مدل: این 3 مقدار حجم کلی مدل را مشخص میکنند.
فیلد ورودی حجم مدل: این 3 مقدار حجم کلی مدل را مشخص میکنند. ویو واکسلی، ویو کواد و ویو بدون لبه: برای نمایش مدل به صورت واکسل، کواد و بدون لبه.
ویو واکسلی، ویو کواد و ویو بدون لبه: برای نمایش مدل به صورت واکسل، کواد و بدون لبه. ریست کردن زاویه دوربین: برای تمرکز روی مدل استفاده میشود.
ریست کردن زاویه دوربین: برای تمرکز روی مدل استفاده میشود.
آموزش کار با کنترل های بخش Rigger در نرم افزار وکس ادیت
همانطور که گفتیم، از قسمت Rigger برای متحرکسازی مدلها استفاده میشود.
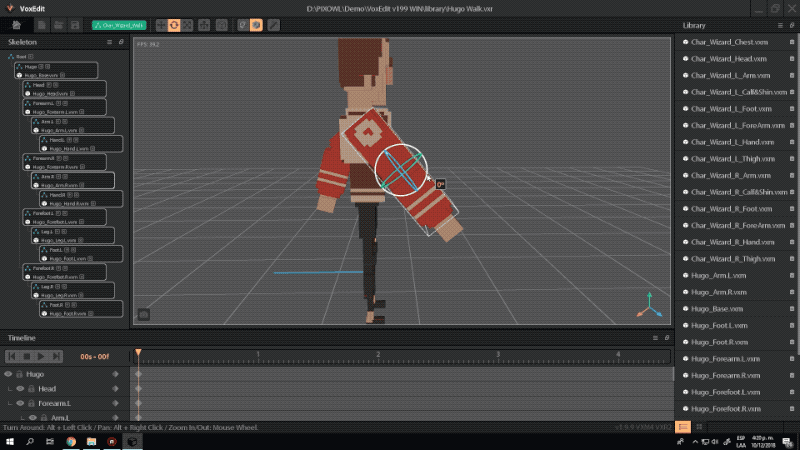
گزینه Rigger
نوار ابزار بالای بخش Rigger
![]()
 Move Tool: برای حرکت دادن قسمت انتخاب شده مدل
Move Tool: برای حرکت دادن قسمت انتخاب شده مدل Rotation Tool: برای چرخاندن مدل در محور Y ,X یا Z.
Rotation Tool: برای چرخاندن مدل در محور Y ,X یا Z. Resize Tool: برای بزرگ یا کوچک کردن بخش انتخاب شده مدل.
Resize Tool: برای بزرگ یا کوچک کردن بخش انتخاب شده مدل. Bone Visibility: برای روشن کردن نمایی از ساختار استخوانی ساختهشده از مدل.
Bone Visibility: برای روشن کردن نمایی از ساختار استخوانی ساختهشده از مدل. Box Visibility: برای روشن کردن بخشهای مختلف ساختهشده از ساختار استخوانی مانند سر، سینه، شانه.
Box Visibility: برای روشن کردن بخشهای مختلف ساختهشده از ساختار استخوانی مانند سر، سینه، شانه. ویو کواد/بدون لبه: این گزینهها مدل شما را به صورت کواد یا بدون لبه نمایش میدهند.
ویو کواد/بدون لبه: این گزینهها مدل شما را به صورت کواد یا بدون لبه نمایش میدهند. Emissive Wand: برای فعالسازی رنگهای تابشی.
Emissive Wand: برای فعالسازی رنگهای تابشی.
منوی انیمیشن سازی Rigger

- استخوان اسکلت (Skeleton Bone) : تمام استخوانهای اسکلت یکی پس از دیگری به صورت عمودی در پنجره متحرکسازی نمایش داده خواهند شد.
- کنترلهای پلیبک انیمیشن (Animation Playback): با این کنترلها میتوانید انیمیشن فعلی را بدون توقف به صورت تکرارشونده با دکمه “Play” یا فریم به فریم با دکمه “Next” پلی کنید.
- شمارشگر فریم (Frame Counter): این گزینه فریم فعلی که انیمیشن در آن قرار دارد را مشخص میکند. از آنجایی که انیمیشنها در یک سییستم 24 fps قرار دارند، به محض رسیدن اندازه آن به 24 فریم، عبارت “01s-00f” نمایش داده خواهد شد.
- اندیکاتور فریم فعلی (Current Frame Indicator): این راهنمای عمودی، فریمی که هماکنون در آن قرار دارید را نشان داده و به شما اجازه میدهد تا فریمهای کلیدی که روی آن فریم خاص از انیمیشن قرار دارند را به طور واضح ببینید.
- تایملاین (Timeline): با کلیک روی تایملاین، میتوانید به جای کنترل روند پیشرفت فریم از طریق دکمه پلیبک انیمیشن، اندیکاتور فریم فعلی را روی یک فریم خاص قرار دهید. برای حرکت دادن تایملاین به سمت راست یا چپ، میتوانید روی آن کلیک کرده و به راست و چپ درگ کنید.
- روشن/خاموش کردن قابلیت رویت استخوان (Bone Visibility): این دکمه به شما اجازه میدهد تا قابل رویت بودن یک استخوان بدون مصرف را پنهان کنید. حتی اگر استخوانی دیده هم نشود، اما در مدل شما وجود دارد و باید آن را در نظر گرفت (خصوصا که با خروجی گرفتن از مدل نهایی، تمام استخوانها دیده خواهند شد).
- روشن/خاموش کردن قفل انیمیشن استخوان (Bone Animation Lock): این گزینه به شما اجازه میدهد که فریمهای متحرک استخوانها را قفل کنید. این گزینه برای زمانی که خواهان جلوگیری از اعمال تغییرات تصادفی روی استخوانی که کار انیمیشنسازی آن به اتمام رسیده هستید، مناسب است.
- دکمه فریم جدید (New Frame): با حرکت دادن یک استخوان در نما، به صورت خودکار یک فریم ساخته میشود. اما اگر مایل به ساخت دستی یک فریم جدید هستید، میتوانید از این گزینه استفاده نمایید.
- کیفریم (Keyframe): این آیکون الماسی شکل اجازه میدهد که تغییر اعمال شده در مکان، چرخش یا تغییر اندازه (یا حتی ترکیب این 3 مورد) در یک استخوان را ببینید.
آموزش ساخت یک شمشیر با نرم افزار VoxEdit برای بازی سندباکس
در این قسمت آموزش نرم افزار وکس ادیت به عنوان نمونه نحوه ساخت یک شمشیر را با هم تمرین میکنیم. نحوه کار بسیار ساده است و تنها چند دقیقه طول میکشد.

گام اول: ساخت یک فایل برای مدل جدید
در هنگام باز کردن برنامه، یک صفحه خوشآمدگویی مانند تصویر زیر نمایش داده میشود. برای ساخت یک مدل جدید، باید از گزینه “Modeler” استفاده کنید.
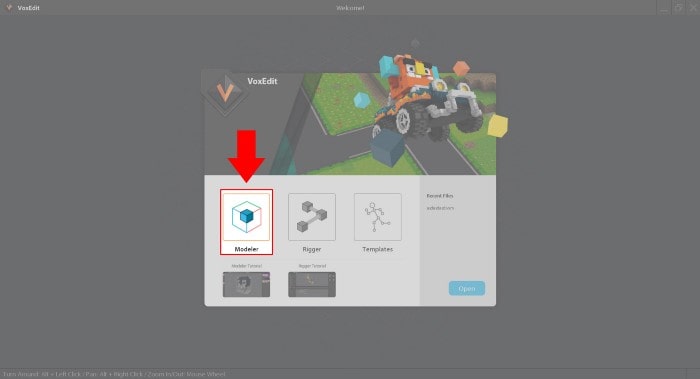
صفحه خوشآمد گویی
سپس نرم افزار از شما میخواهد که برای مدل خود یک نام انتخاب کرده و آن را در محل دلخواه ذخیره نمایید. فرض کنید اسم مدل ما “MyFirstSword” است و روی دکمه Save کلیک میکنیم.
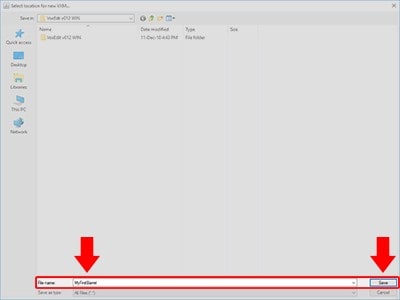
صفحه ذخیرهسازی
پس از ذخیره فایل، وارد حالت ادیتور برنامه VoxEdit میشوید. در اینجا، ابزارهایی که در قسمت قبل معرفی کردیم را مشاهده خواهید کرد.
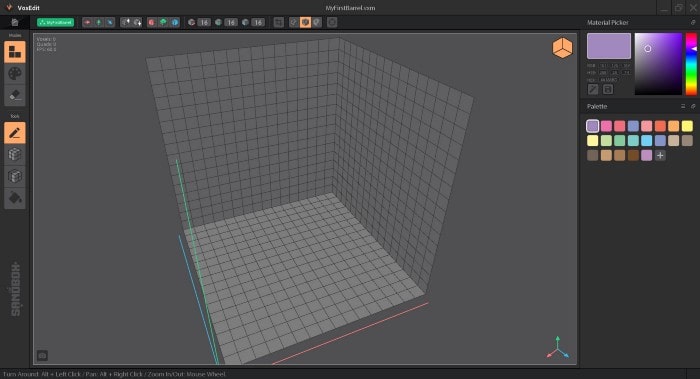
حالت Modeler
البته با توجه به آپدیتهای آتی نرم افزار وکس ادیت شکل ابزارها ممکن است از نسخهای به نسخه دیگر متفاوت باشد، اما نحوه کار دقیقا یکسان است.
گام دوم: تعیین فضای مدلسازی
اول از همه، اندازه شمشیرمان را مشخص میکنیم. برای ساخت مدلی که در یک مکعب (32 در 32 در 32 واکسل) جا شود، باید تمام اندازهها را به 32 تغییر دهیم.
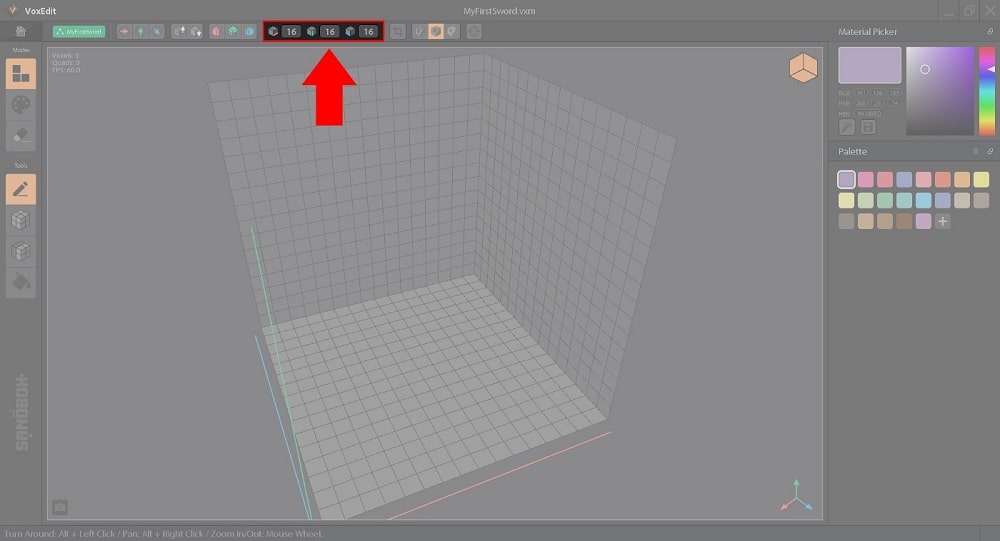
تغییر حجم مدل
پس از تغییر اندازههای مدل، خطوط فضای ویرایش مانند تصویر زیر تغییر خواهد کرد. اکنون هر چیزی که در نرم افزار VoxEdit بسازید، در یک مکعب در فضای بازی سندباکس قرار خواهد گرفت.
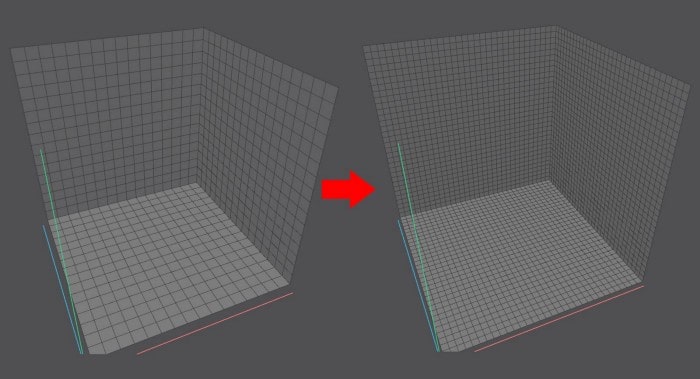
تغییر خطوط فضای مدلسازی
گام سوم: ساخت شکل اولیه مدل
اول از همه، باید شکل پایه شمشیر را در نرم افزار وکس ادیت بسازیم. مانند تصویر زیر، دو ابزار نشان داده شده را انتخاب کنید. ابزار بالایی اجازه اضافه کردن واکسل را به شما میدهد و با ابزار پایینی میتوانید حجم به آن اضافه کنید. همانطور که مشخص است، ابزارها معمولا به صورت جفت در نرم افزار VoxEdit کار میکنند.
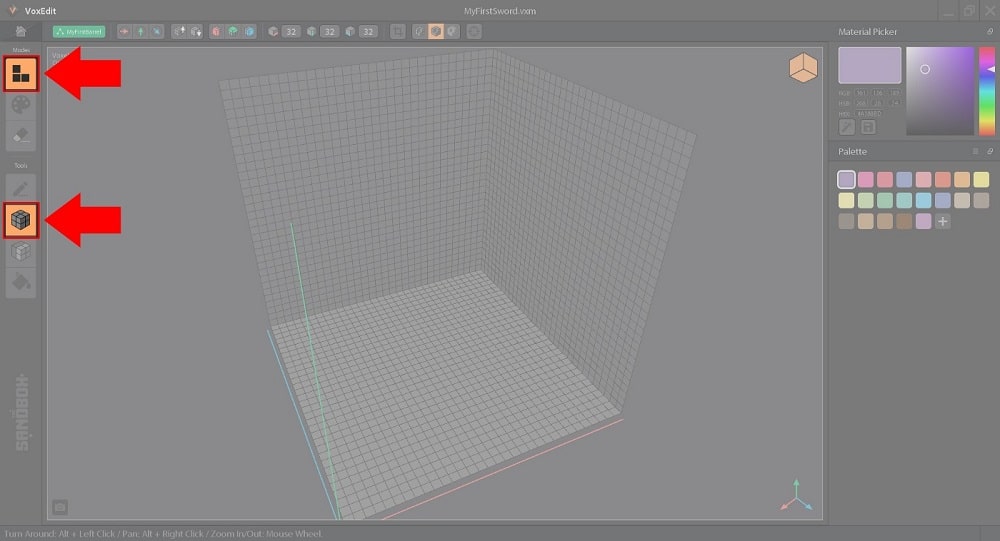
اضافه کردن حجم به واکسل با دو ابزار
با این دو ابزار انتخابی، روی پایین فضا کلیک کرده و با درگ کردن، قسمت پایه شمشیر را بسازید. در هنگام ساخت مدلهای جدید، به نحوه ساختشان فکر کنید تا انجام کار راحتتر شود. در این مدل، ساخت یک شکل اولیه باعث میشود میزان حذفیات در انتهای کار کمتر شود.
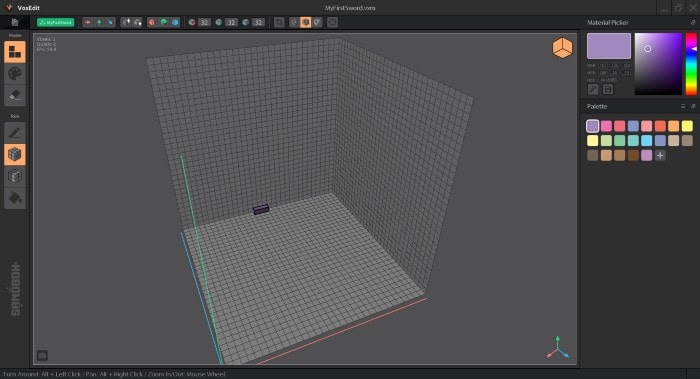
حجمی از واکسلها با این دو ابزار اضافه شد
حالا با همین دو ابزار، ناحیه مدل را به سمت مرز بالای بوم ادامه دهید. اکنون شکل کلی شمشیر را ساختهایم.
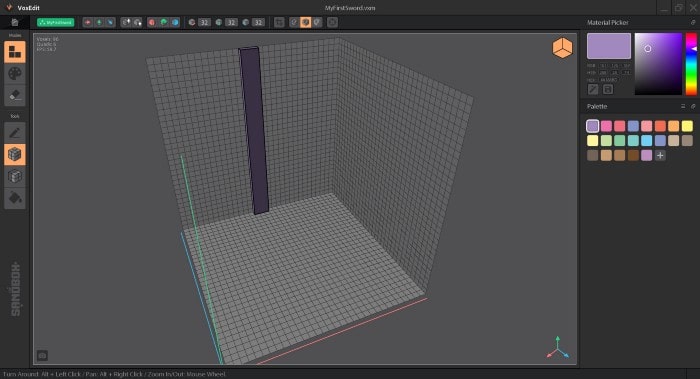
اضافه کردن ارتفاع به مدل
پیش از ساخت دسته شمشیر، بهتر است دکمه “Voxel View” را روشن کنید. این گزینه اجازه دیدن تمام واکسلهای تکی مدل را به شما میدهد و کنترل بیشتری روی آن ایجاد میکند.
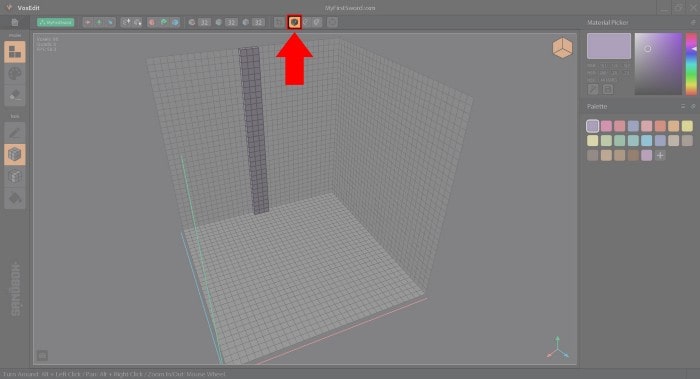
افزایش دقت کنترل مدل سازی
اکنون که میتوانیم تمام واکسلها را بهتر ببینیم، 6 واکسل بالاتر از انتهای پایینی مدل، دسته شمشیر را اضافه میکنیم. به هر طرف 4 واکسل اضافه کنید. این شکل پایهای شمشیر ماست.
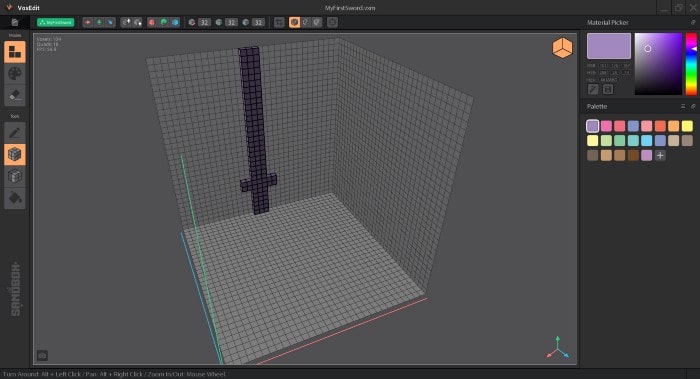
شکل اولیه شمشیر
گام چهارم: حذف واکسلهای اضافی در نرم افزار وکس ادیت
اکنون پایهایترین شکل شمشیرمان را داریم، اما برای زیباتر کردن آن، باید کمی آن را تراش دهیم. برای این کار، باید از جفت ابزار جدیدی استفاده کنیم. این بار، از قسمت بالای منوی سمت چپ آیکون «پاککن» یا “Erase” و از پایین «مداد» یا “Indivsual” را انتخاب میکنیم. با انتخاب این ترکیب، با کلیک کردن روی یک واکسل حذف خواهد شد.
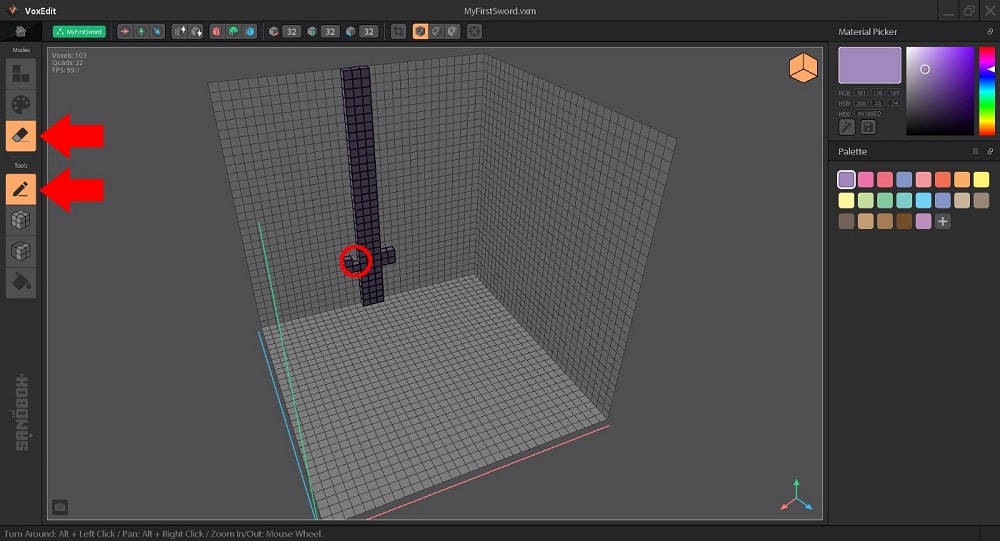
حذف واکسلها به صورت تکی
حالا تمام کاری که باید انجام دهیم، حذف واکسلهای اضافی مدل است. برای زیباتر شدن شکل دسته شمشیر، از هر دو طرف، واکسل بالایی چسبیده به تیغه را حذف کنید تا دسته آن واقعیتر به نظر برسد. با حذف واکسل سر شمشیر هم میتوانید سر آن را کمی تیزتر نشان دهید. مطابق شکل زیر میتوانید حالت صلیبی انتهای شمشیر را نیز به آن اضافه کنید.
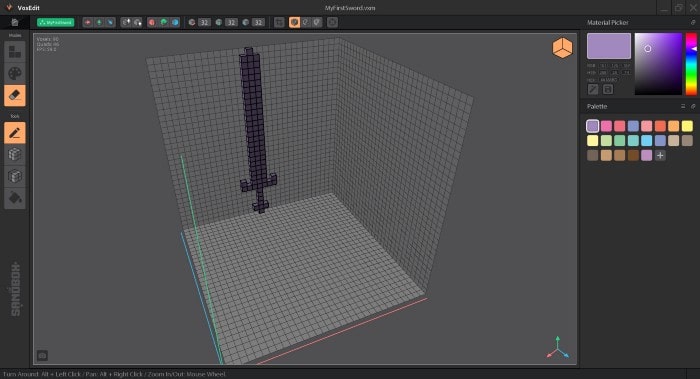
حذف تمام واکسلهای اضافی
گام پنجم: رنگآمیزی شمشیر
برای رنگآمیزی شمشیر، دو ابزار نشان داده شده در تصویر زیر را انتخاب کنید. گزینه بالایی ابزار «رنگ» است و گزینه پایینی همانطور که میدانیم به صورت تکی روی هر واکسل تغییر ایجاد میکند. این ترکیب اجازه رنگ کردن یک به یک هر واکسل را به شما میدهد. برای انتخاب رنگ جدید، باید روی رنگهای نشان داده شده در پالت سمت راست صفحه کلیک کنید. فرض کنید میخواهیم قبه شمشیر طلایی رنگ باشد.
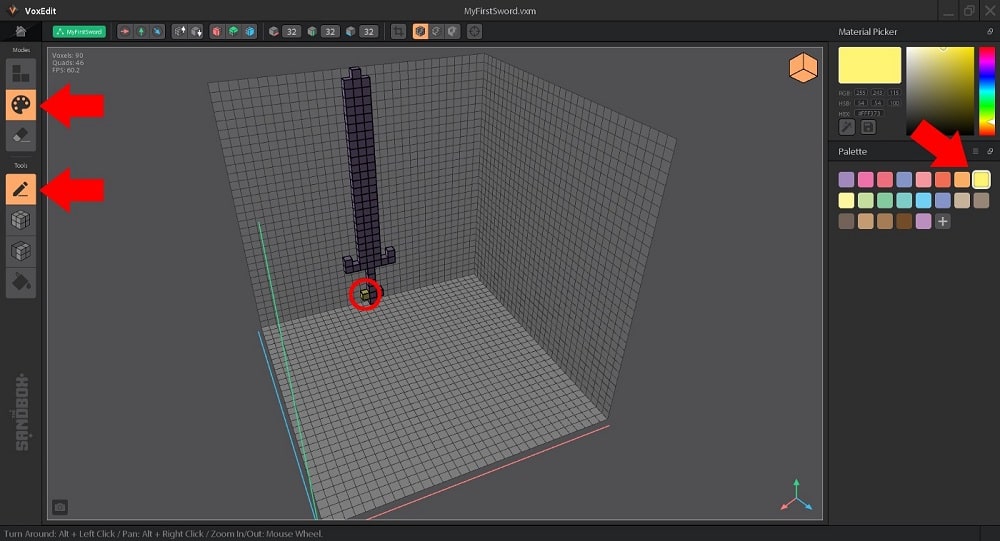
رنگآمیزی تک به تک واکسلها
حالا واکسل به واکسل تمام قبه و انتهای صلیبی شکل شمشیر را با رنگ طلایی رنگ میکنیم. برای دسته، مثلا رنگ قهوهای چرمی مانند را انتخاب میکنیم.
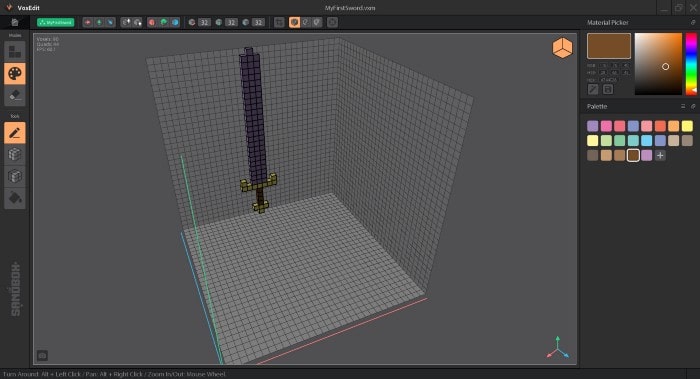
رنگ آمیزی قبه، دسته و انتهای صلیبی شمشیر در VoxEdit
حالا برای رنگآمیزی کل تیغه شمشیر میتوانیم به جای واکسل به واکسل، کل این ناحیه را یکجا رنگ کنیم. برای این کار، باید ابزار “Paint” و “Volume” را انتخاب کنیم. سپس با انتخاب کل ناحیه تیغه شمشیر، آن را در نرم افزار وکس ادیت رنگآمیزی نماییم.
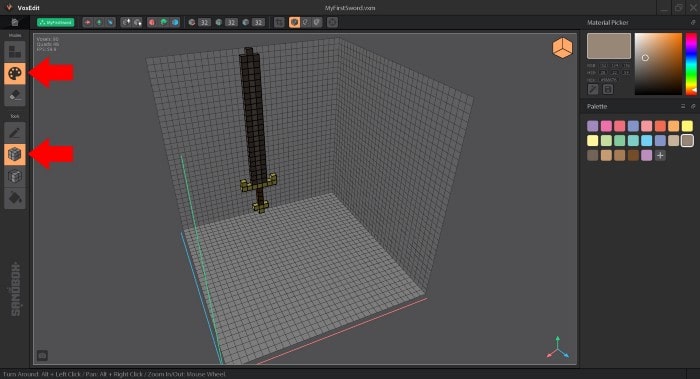
رنگ آمیزی کل ناحیه تیغه شمشیر
گام ششم: تنظیمات نهای
اکنون شکل نهایی و رنگ شمشمیر ما آماده است، اما همانطور که میبینید، فضای خالی بدون استفاده زیادی وجود دارد و دکمه “Voxel View” اجازه دیدن مدل را به ما نمیدهد. برای رفع این مشکل، روی دکمه نشان داده شده در سمت چپ به نام “Crop” کلیک کنید تا تمام فضای اضافی پاک شود. در نهایت، برای حذف لبههای واکسل و درآوردن شکل نهایی، باید روی دکمه سمت راست به نام “Without Edges View” کلیک کنیم.
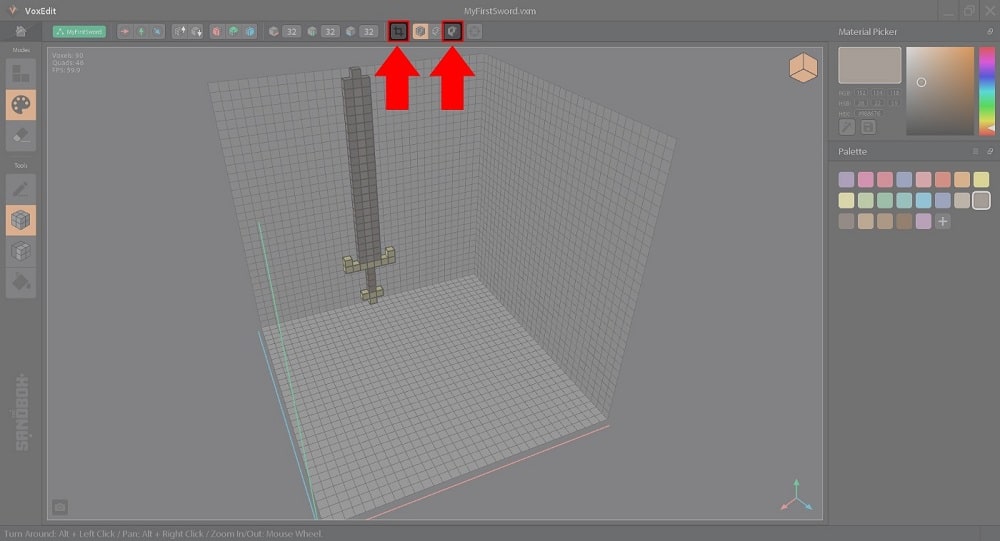
ابزار کراپ و ویو بدون لبه
تبریک میگوییم. شمشیر شما آماده است.
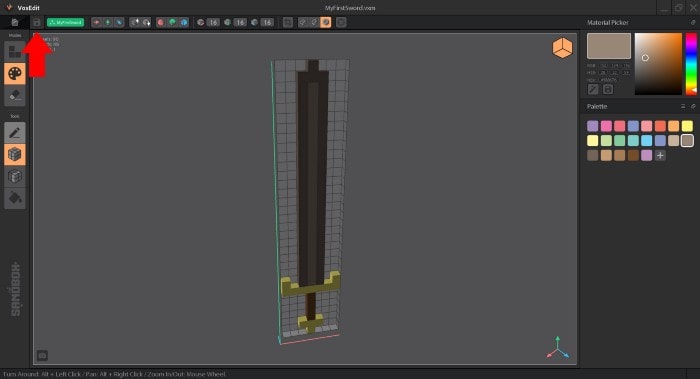
شکل نهایی شمشیر
البته ذخیره کردن مدل ساخته شده را فراموش نکنید. برای این کار کافی است روی دکمه Save بالای صفحه کلیک کنید.
نحوه اکسپورت کردن و خروجی گرفتن از برنامه وکس ادیت
گزینههای مختلفی برای خروجی گرفتن از برنامه Voxedit وجود دارد. برای مشاهده گزینه Export، روی منو “File” کلیک کنید.

همانطور که مشاهده میکنید، چند گزینه برای خروجی گرفتن از وکس ادیت وجود دارد:
- VXR:فایل اسکلتی برا مود ریگ و انیمیشن.
- OBJ: فرمت فایل 3D ویوفرانت (Wavefront) که در اکثر نرم افزارهای سه بعدی پشتیبانی میشود.
- DAE: فرمت فایل 3D کولادا (Collada)
- GLTF: فرمت GL Transmission
- Export to Marketplace: جهت خروجی گرفتن مستقیم به داخل بازارچه سندباکس
- PNG: عکس 2 بعدی بیتمپ (Bitmap) که از طریق آیکن دوربین پایین نرم افزار قابل دسترسی است.
برای انتخاب گزینه مناسب، باید به پروژه مد نظرتان توجه کنید. مثلا، اگر یک توسعهدهنده بازی هستید که باید مدل واکسلی خود را در یک نرم افزار موتور بازی مانند Unity یا Unreal وارد کنید، باید از فرمت سه بعدی OBJ یا DAE برای خروجی گرفتن استفاده کنید.
اما اگر مثلا هدفتان فروش مدل ساختهشده در بازارچه سندباکس است، باید از گرینه Export to Marketplace استفاده نمایید. اگر هم نیاز به یک فایل 2 بعدی برای وبسایت یا رسانههای اجتماعی خود دارید، میتوانید از گزینه اسکرینشات برای این کار استفاده کنید.
فقط دقت داشته باشید که پس از انتخاب فرمت OBJ، یک فایل PNG و MTL نیز به همراه آن ساخته میشود. بدون این فایلها مدل شما به رنگ سفید یا خاکستری خواهد بود و هیچ تکسچری در آن نمایش داده نخواهد شد.
فرمت PNG برای اکثر بازارهای فروش NFT مانند اوپنسی (OpenSea) نیز کاربرد دارد. دیگر فرمتهای پشتیبانی شده در این وبسایت را در تصویر زیر مشاهده میکنید.







